| | | |
 Uploading .... Uploading ....Niche searches are "pre-made" search widgets that encode specific search parameters in the search URL. For example, you can create a search widget showing listings in the $500-$700K in zipcode 94062.
You may create niche searches either from your member area, or using any other existing search widget that you've already added to your website or blog, or simply bookmarked with your browser.
Note that to create a map based search (available in the PRO version only) you will need to follow the steps described in the How to Create a niche map based search tutorial.
1. Login to your RealBird account.
2. On the blue navigation bar click on "Property Search"
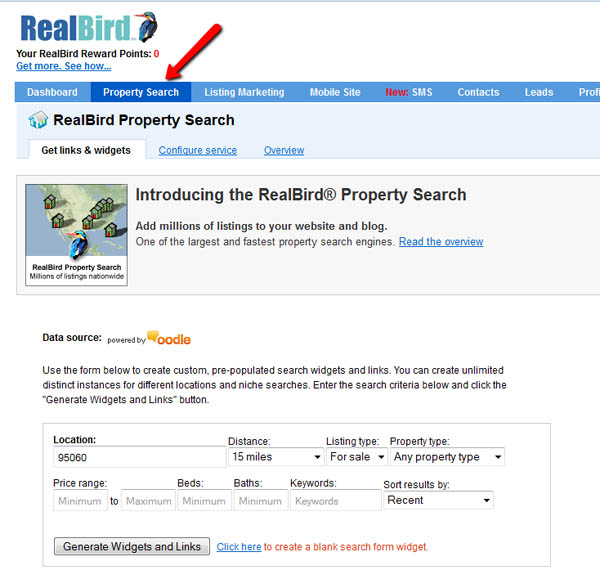
3. Enter the search criteria in the Widget generator form; for Location you can use either a Zip code, or a locality in the form of locality, State, for ex: "San Francisco, CA". Note that the tabular property search will not work with street addresses, for that you will need to use the map based search version (PRO version only).
Then click the Generate Widget and Link button. Finally, choose one of the widget forms listed below the button: Map based Search widget, Embedded widget, Sidebar widget or Full Screen link.
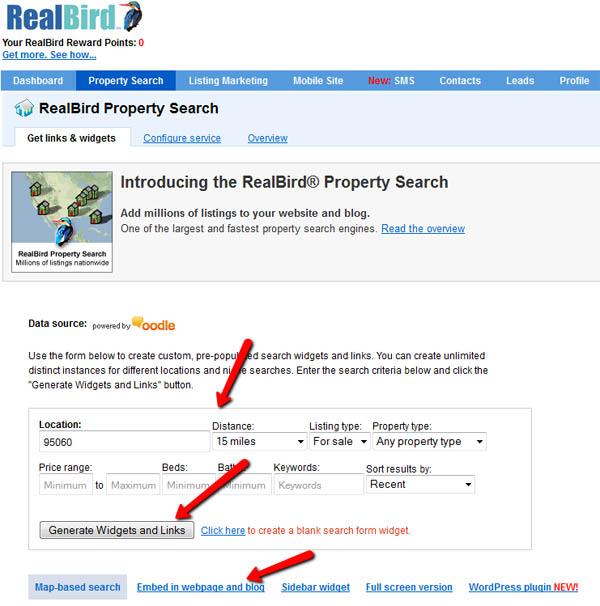
4. If you selected "Embed in wepage and blog" or "Sidebar Widget" or "Full Screen version" then the appropriate code will be provided in the widget code box, and you can preview the widget by scrolling down on the same screen. If you selected the "Map based Search" option then the embed code must be taken from the map's "HTML" box as shown in the second screenshot below:
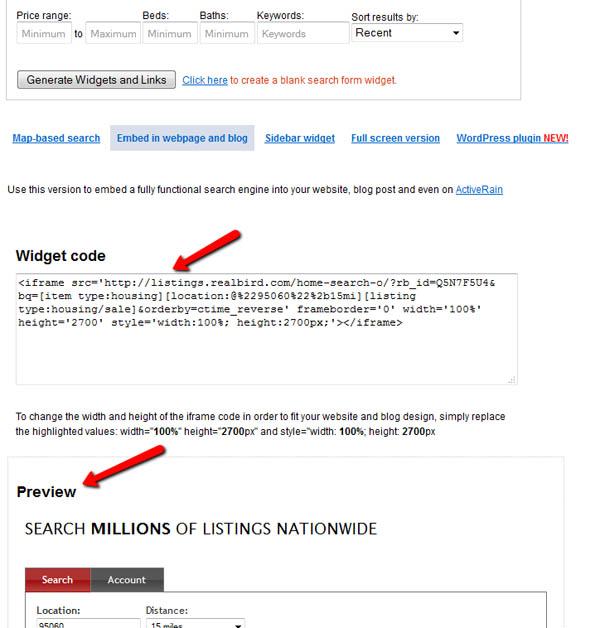
For the Map based Search: Click on the blue box labeled "HTML" then select and copy the code that pops up. NOTE: You can zoom/pan the map to adjust the search area and then get the code.
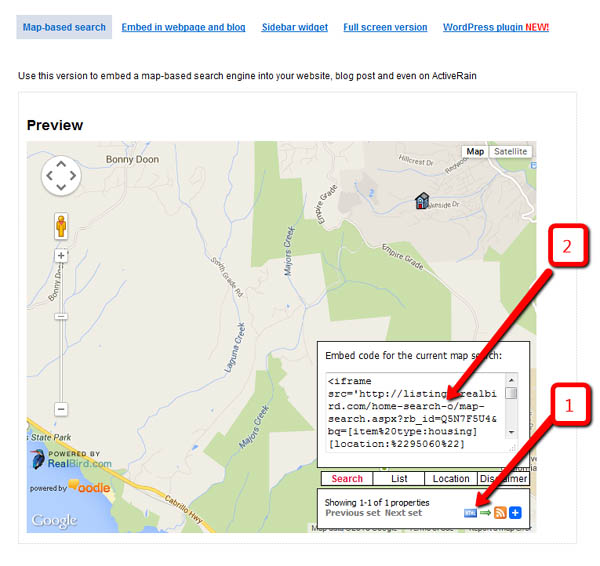
5. Now you may add your widget to your website or blog by copy - pasting the widget code to your website or blog editor (select/highlight the widget code with your cursor then use Ctrl-C to copy, and Ctrl-V to paste. Make sure that your blog or website editor is in HTML mode)
NOTE: You may customize your search widget using the "Configure service" option. which allows you to change these parameters:
a) Forced registration number (the number of times a consumer can view property details before being asked to register)
b) Display of your featured listings on the map
c) Color of the tab
d) For Tabular results display: show map of the listings in the list
e) For Tabular results display: color of tab
f) For Tabular results display: Title of the Search widget
g) For Tabular results display: Sidebar HTML content. Here you can add a logo, photo, text, video.
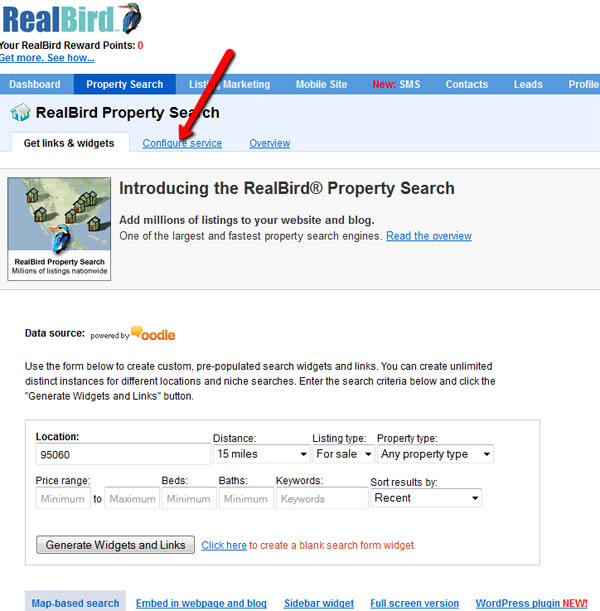
|
|
|
| | | |
|